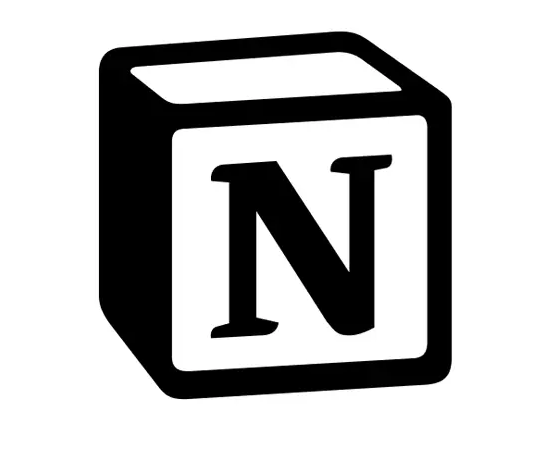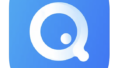Notionはメモアプリです。
ただし、今までのような文字だけをメモするだけではありません。
仕事でもプライベートでもかなり活用できます。
Notionって便利だと聞くけど、使い方がわからない、、、。
という初めてNotionを使う方に基本的な操作について解説しています。
はじめに
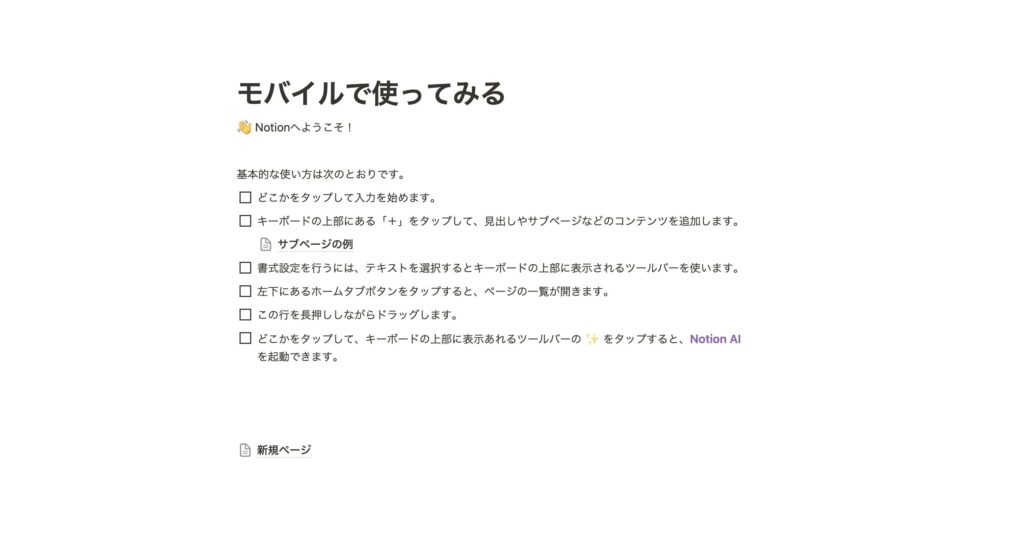
新規作成ページをぱっと見、みなさんどう感じましたか?
文字で使い方書いてありますが、全くわかりません。

えっ?どうやって使うの?!
使い方に関しては、YouTubeを見た方がすぐわかります。
参考にしたのが↓↓↓です。
パソコン博士TAIKIさんの「【すごいアプリ!】今話題のNotionが便利すぎる!Taiki流の使い方をご紹介します

Notionを使うきっかけになったよ。
使い方
アカウント開設後の解説をしていきます。
テンプレートの使い方
自分でメモのデザインを作成しなくてもNotionに入っているテンプレートも利用できます。
メニューから「テンプレート」をタップします。
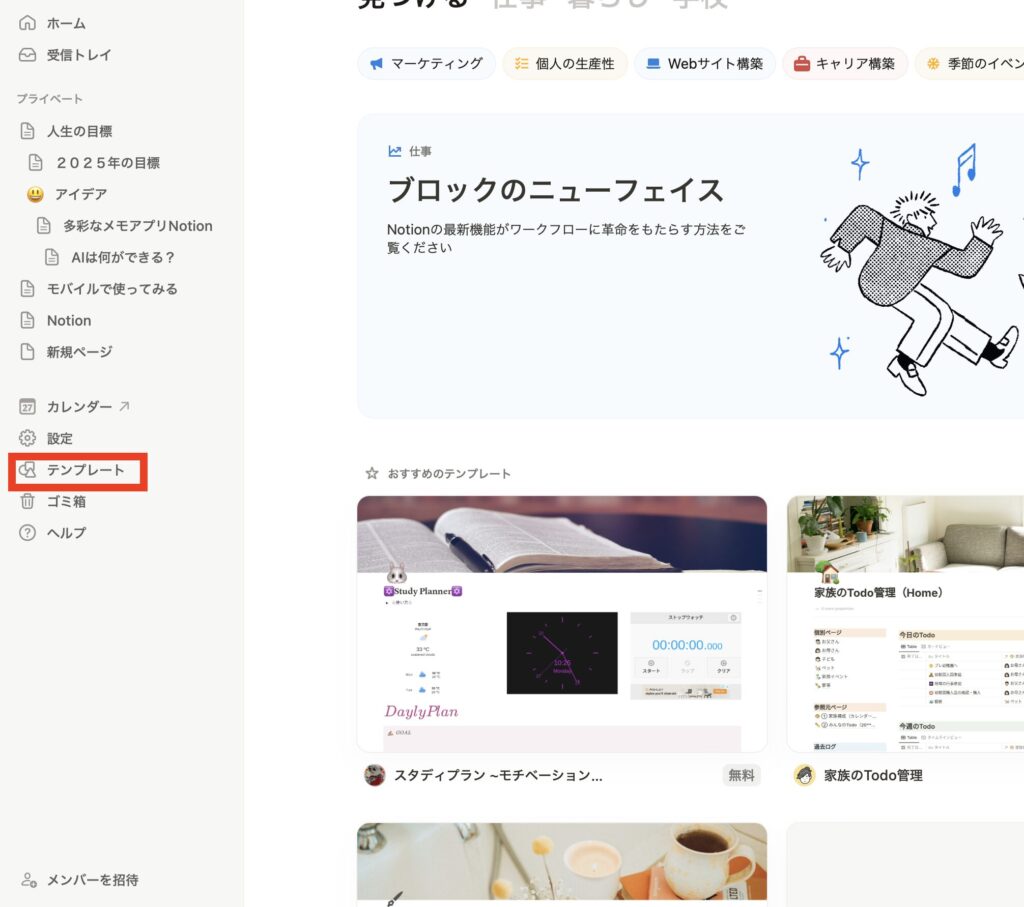

自分に合ったテンプレートを選ぼう。
無料で使えるのも多いよ。
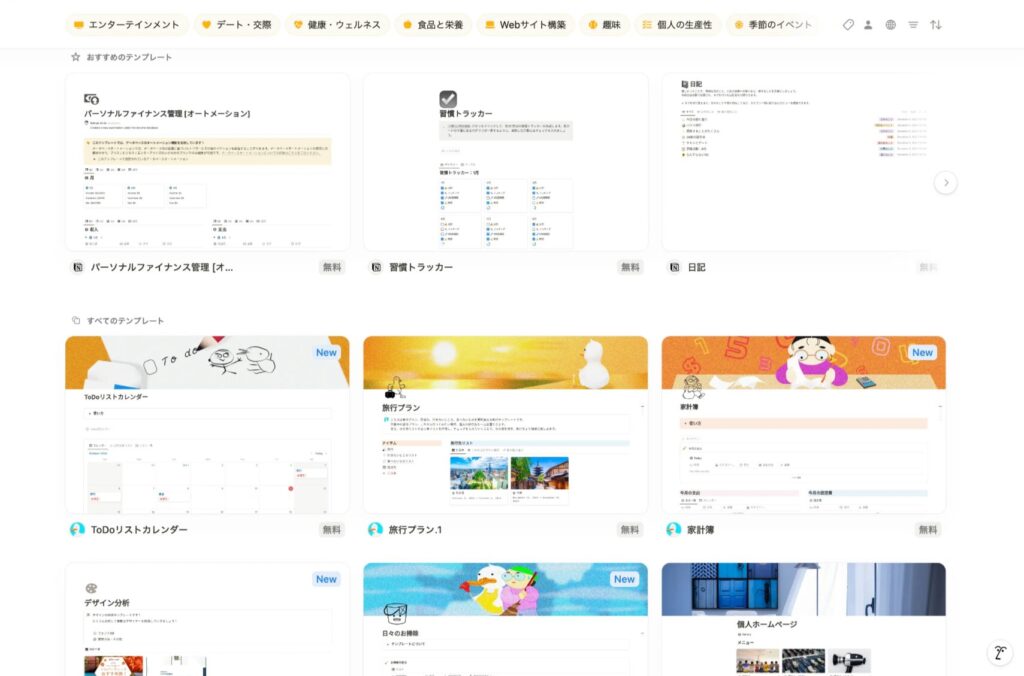
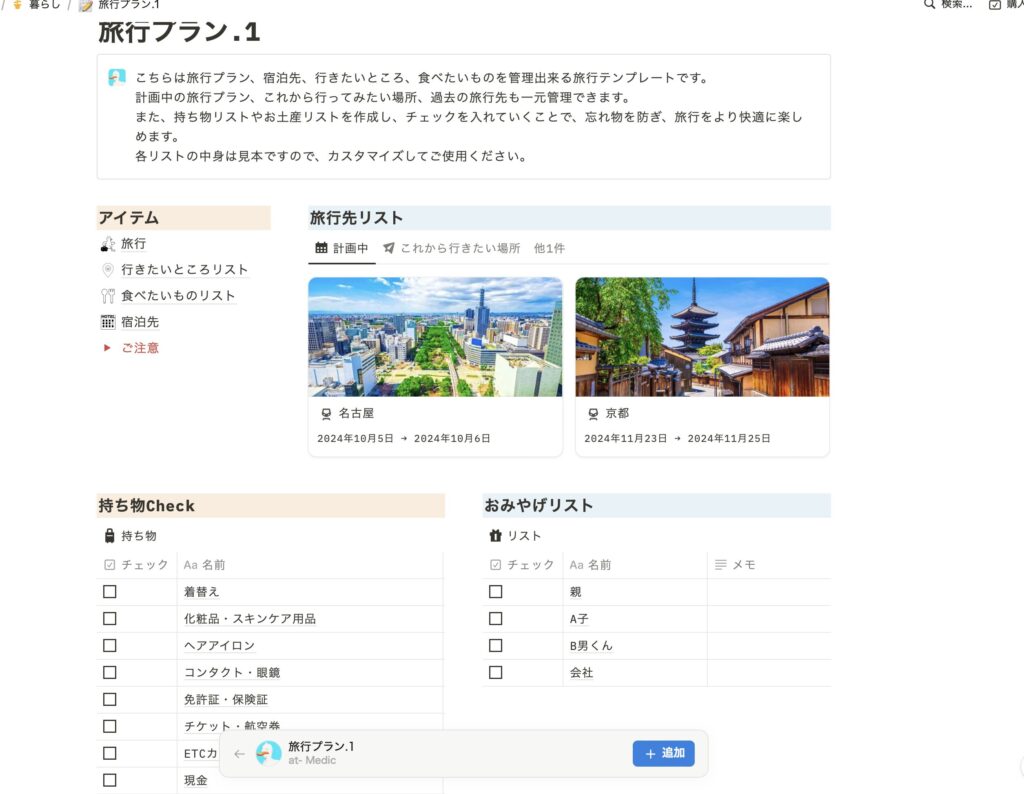

旅行の計画を立てるのにいいね!
背景の変え方
新規ページから作成していく方法を解説します。
新規ページを作成して、背景やアイコンを設定します。
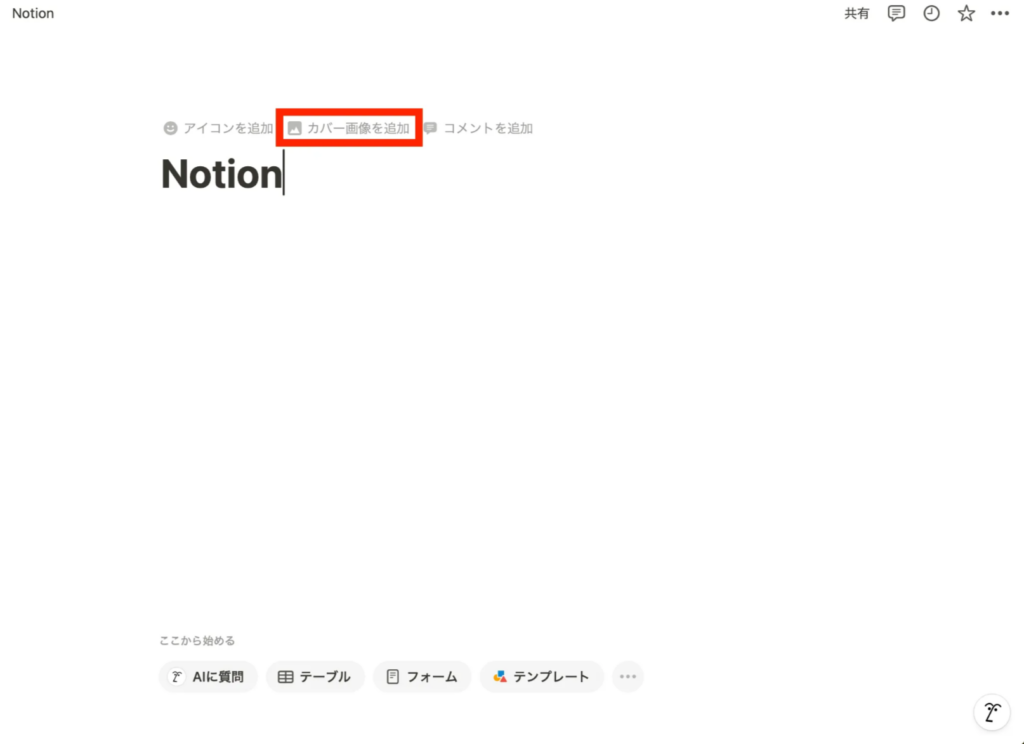
「カバー画像を変更」で好きな背景に変えられます。
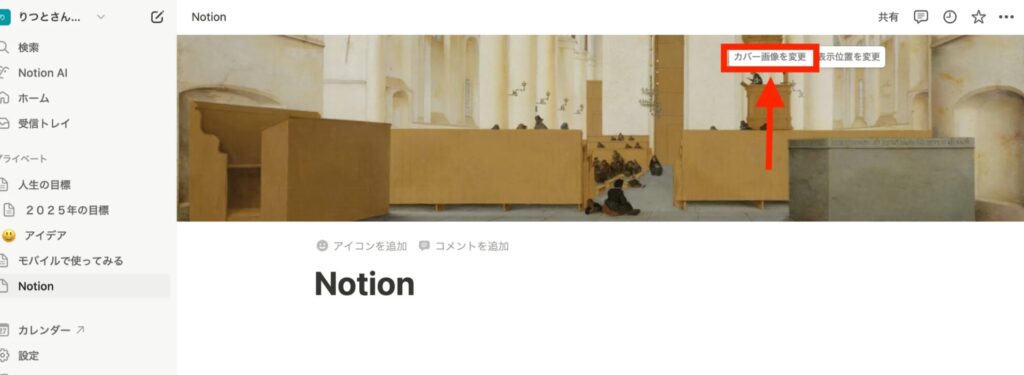
見出しの作り方

「+」をタップして、見出しを設定してみよう。
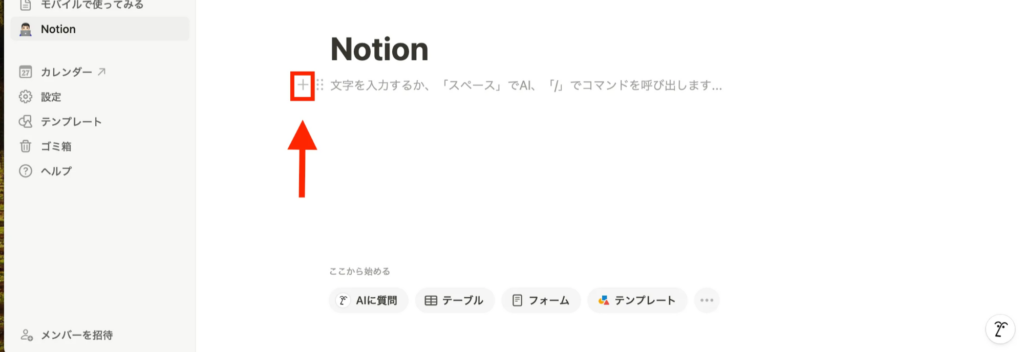
文字を選択して、「テキスト」をタップします
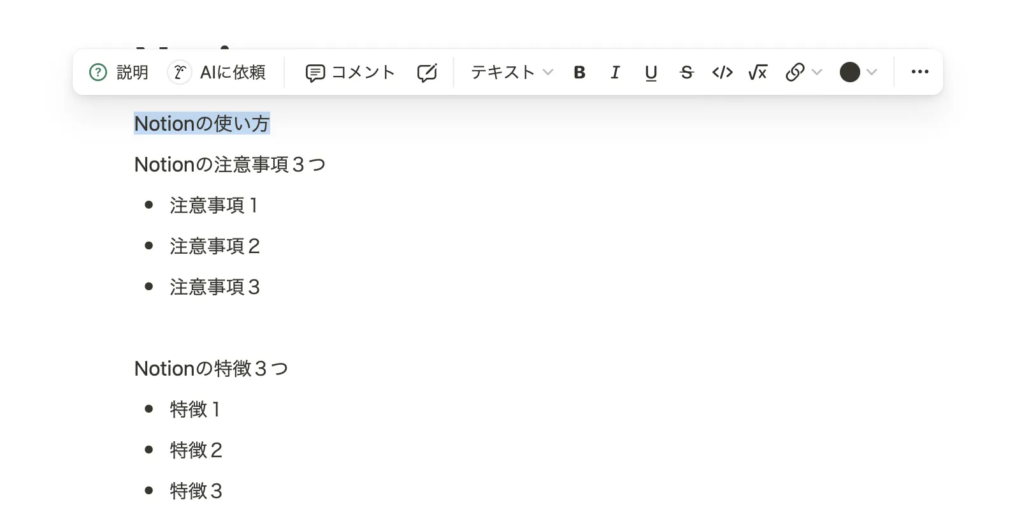
見出し1〜3まで選べます
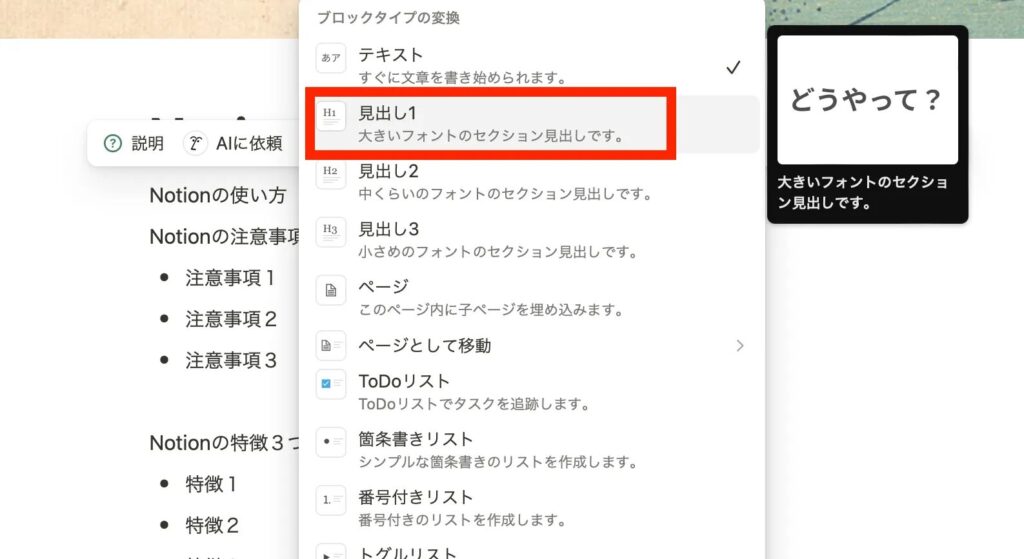
色の付け方
色をつけたい文章を選択して、赤枠をタップします。
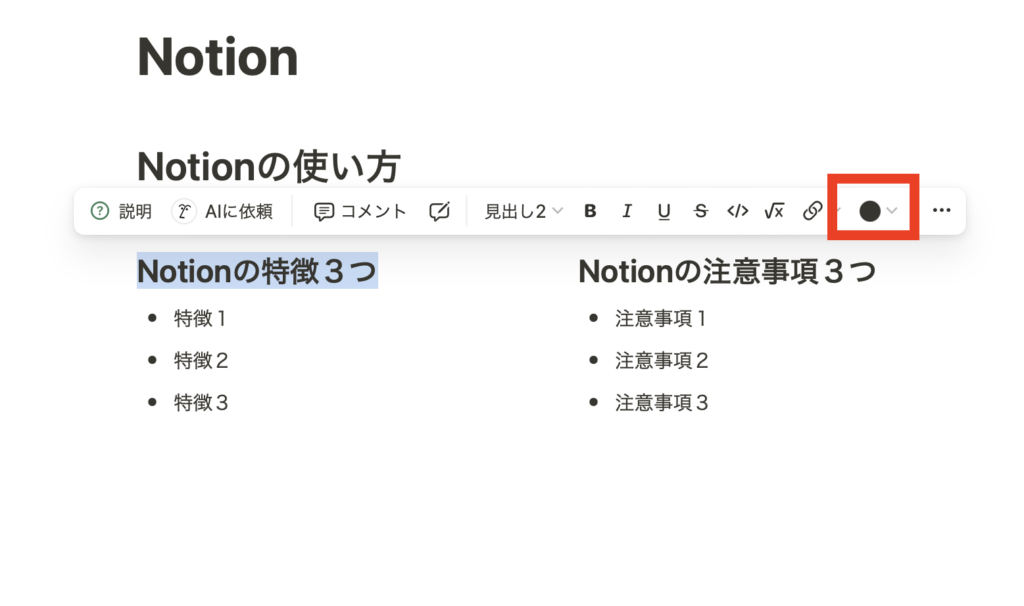
テキストの色や背景色を選べます。
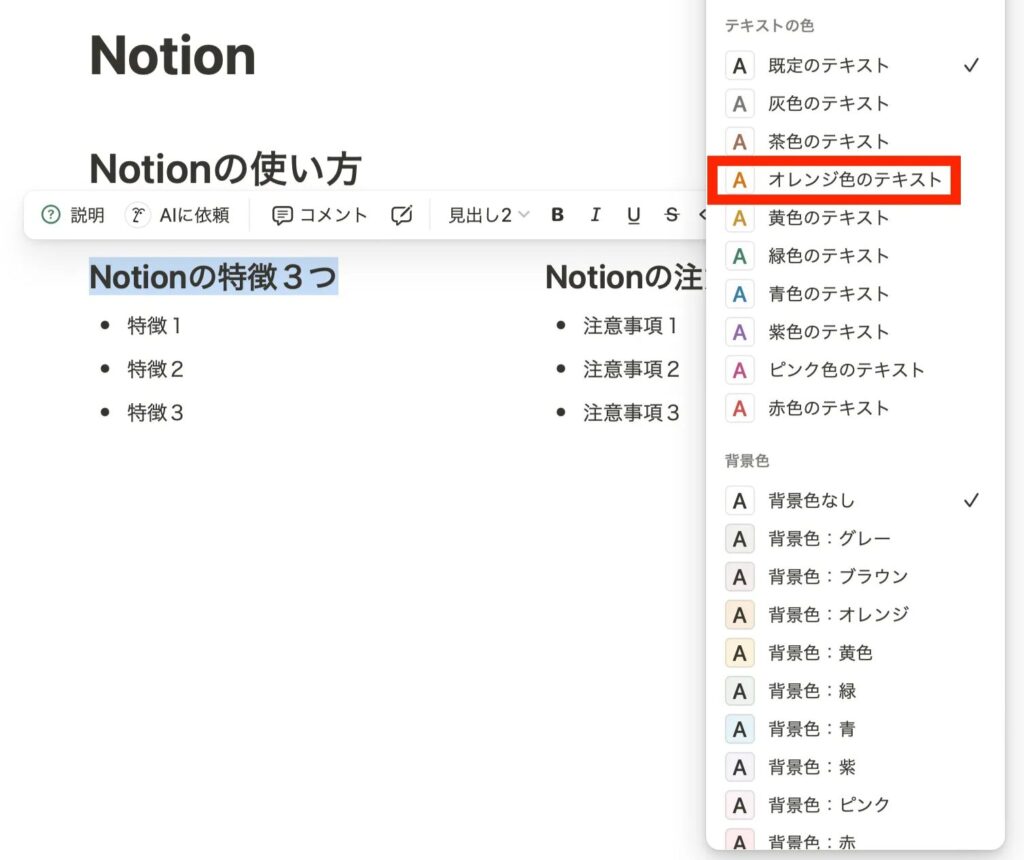
列で表示する方法
通常のメモアプリだと縦にズラーっと記入していきますが、横に配置することもできます。
※モバイルでは列にならずに縦になります

6つの黒い点ををドラッグすると移動できるよ。
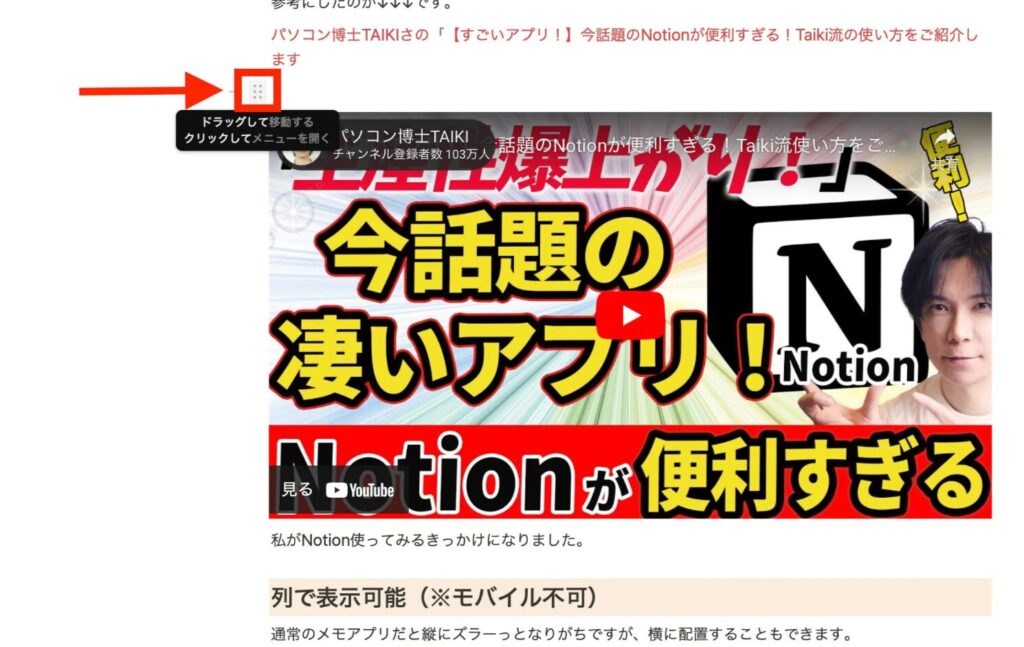
ドラッグして右に青い線が出てくるまで引っ張りましょう。
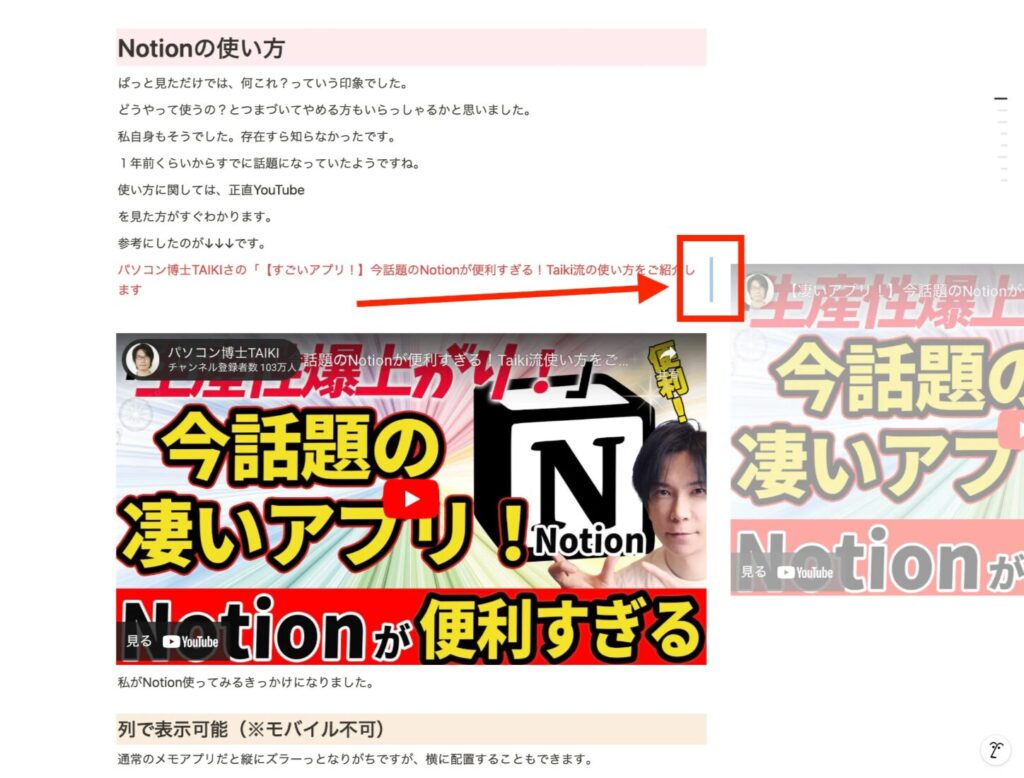
テキストと動画を横並びにすることができます。
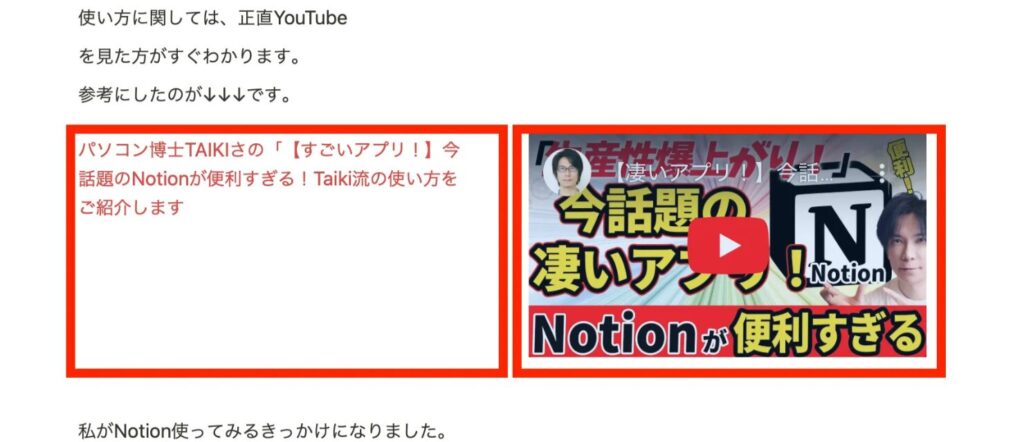
コールアウトの作り方
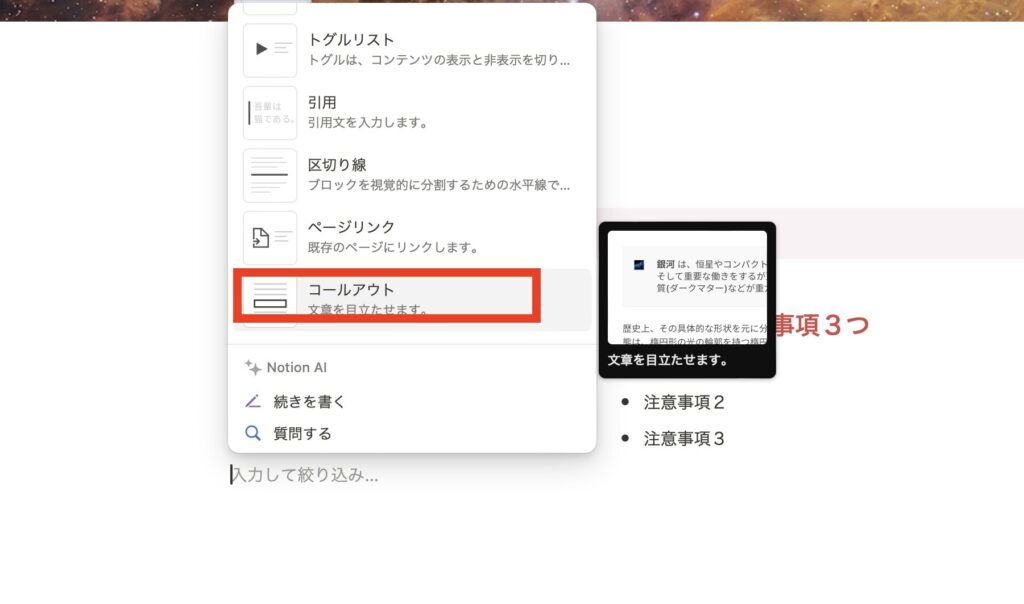

コールアウトは、文章の頭に好きなアイコンをつけることができるよ!
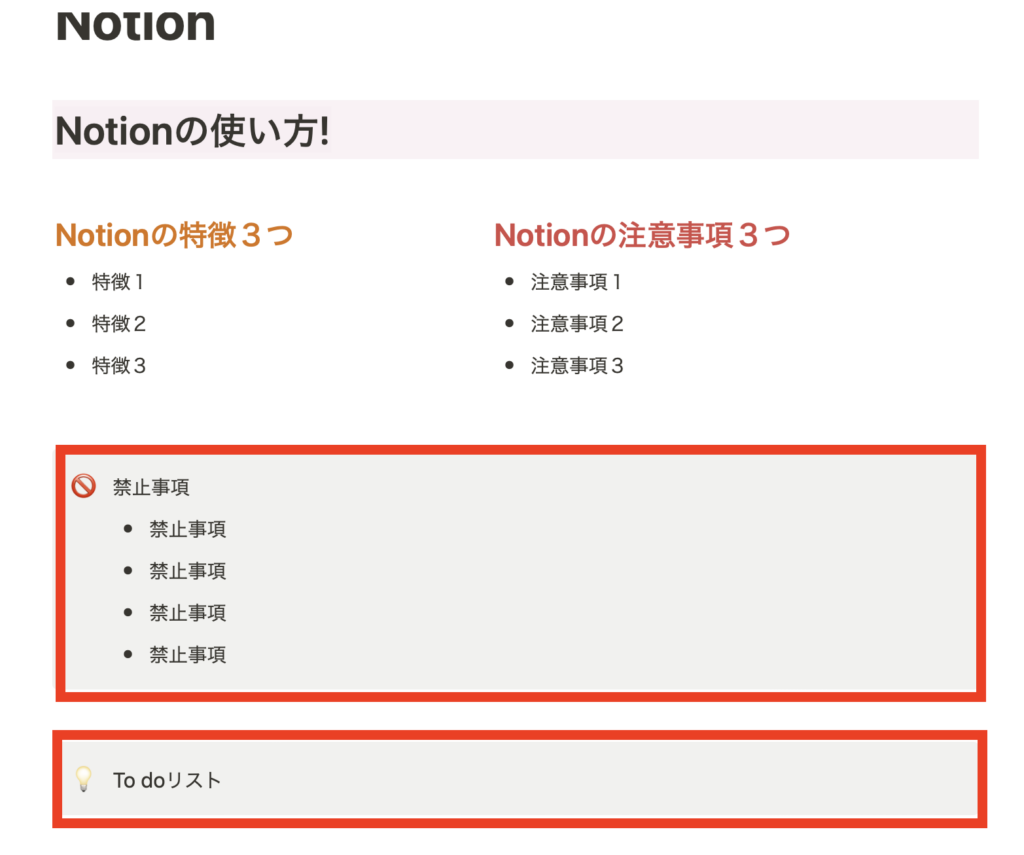

文の頭の6つの点をドラッグして右にスライドすると並列にできて、
見やすくなるよ!
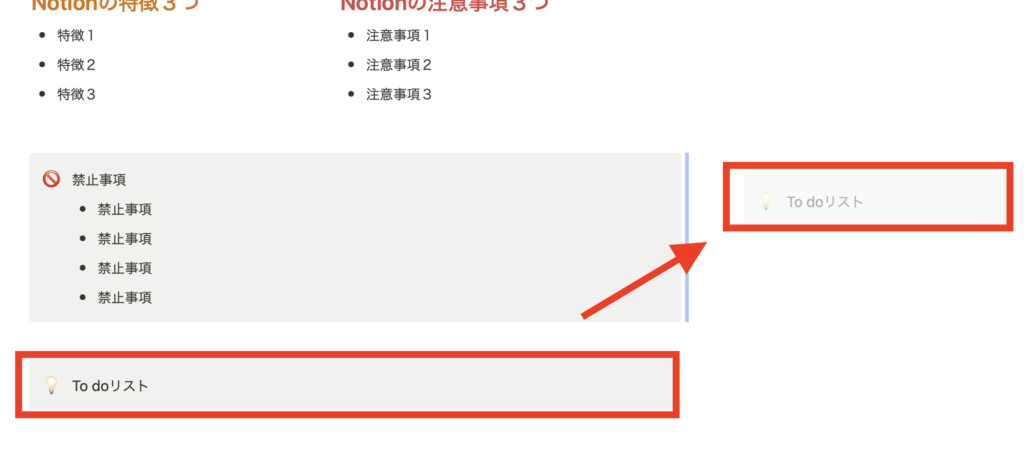
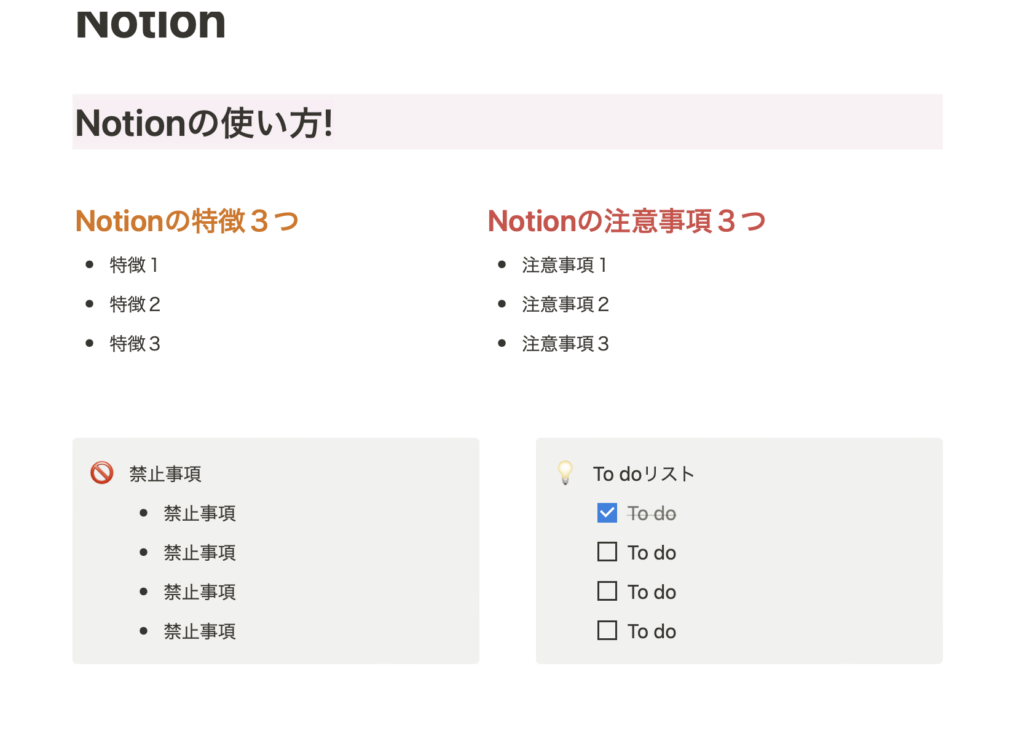
動画の貼り方
通常は動画をメモするとURLだけですが、動画を埋め込みしてそのまま再生もできます。
「+」をタップします。
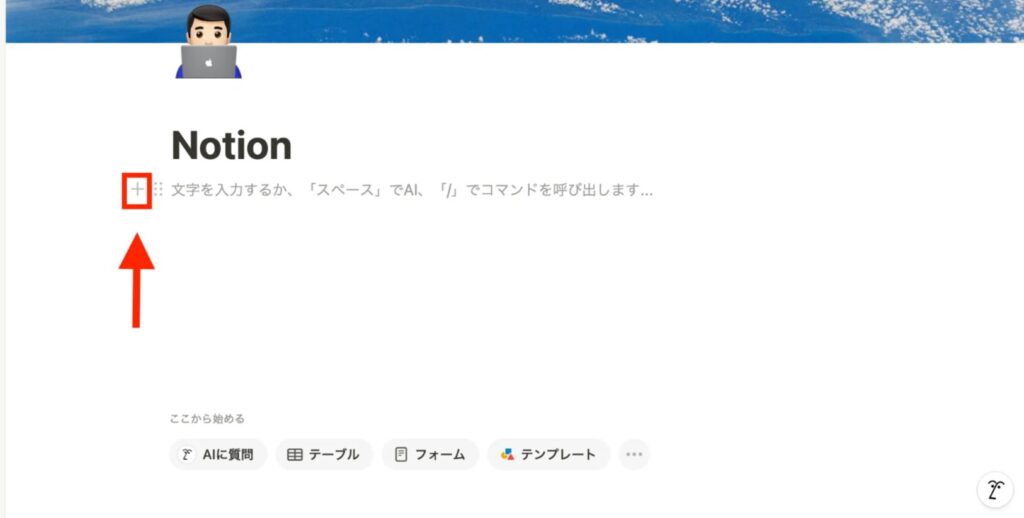
下にスクロール
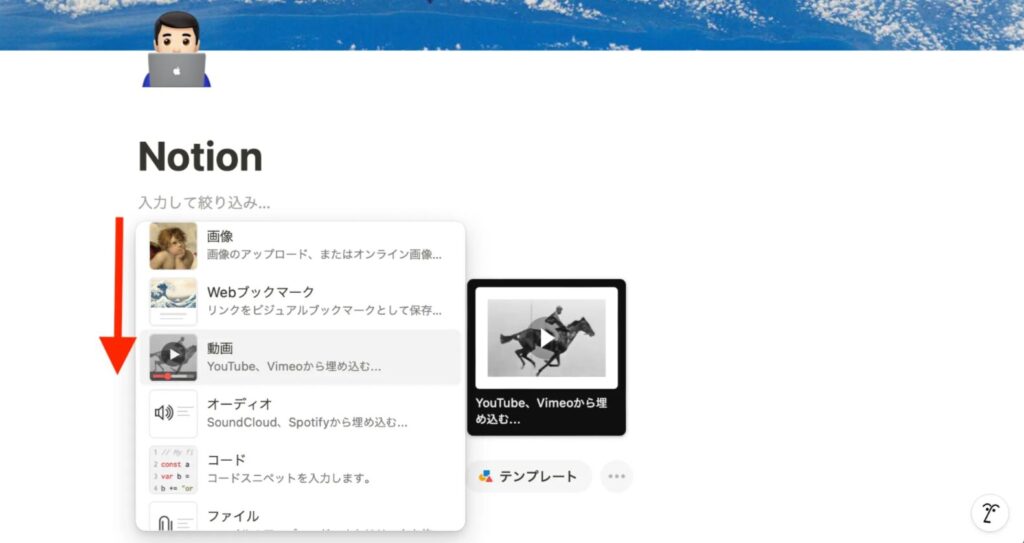
貼り付けたい動画のURLをコピペします。
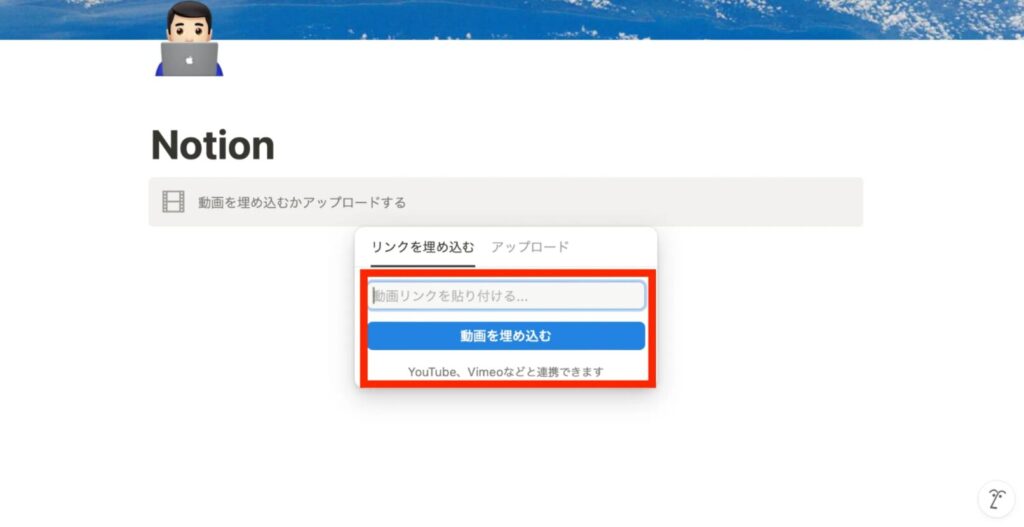
クラウドでデバイス共有できる
同じアカウントで入ればPCでもスマホでもリアルタイムで共有・編集できます。
私はMacBook💻とiPhoneを使っています。
子ページの作り方
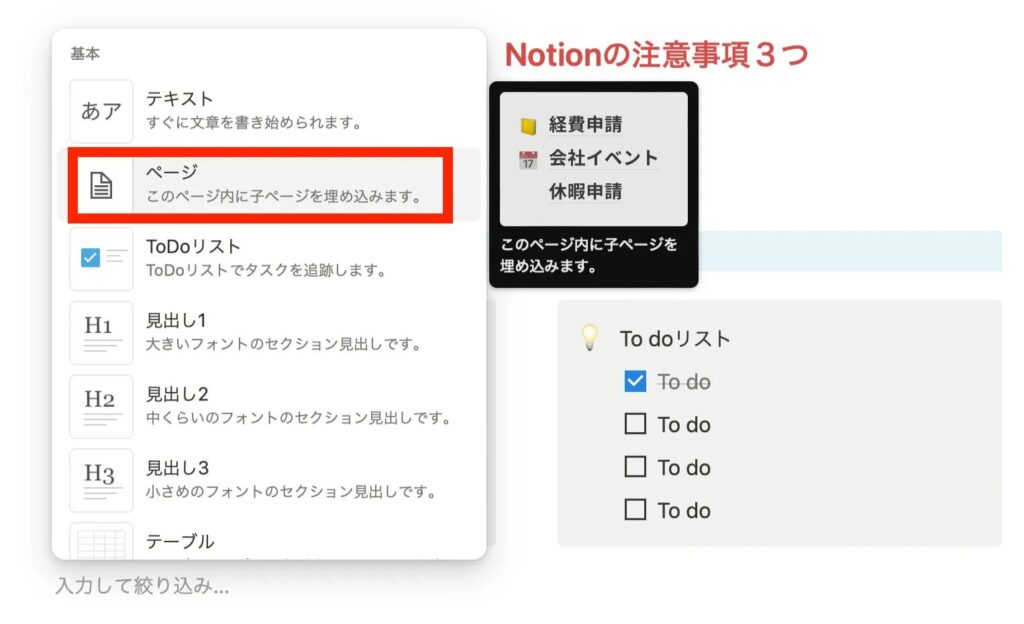
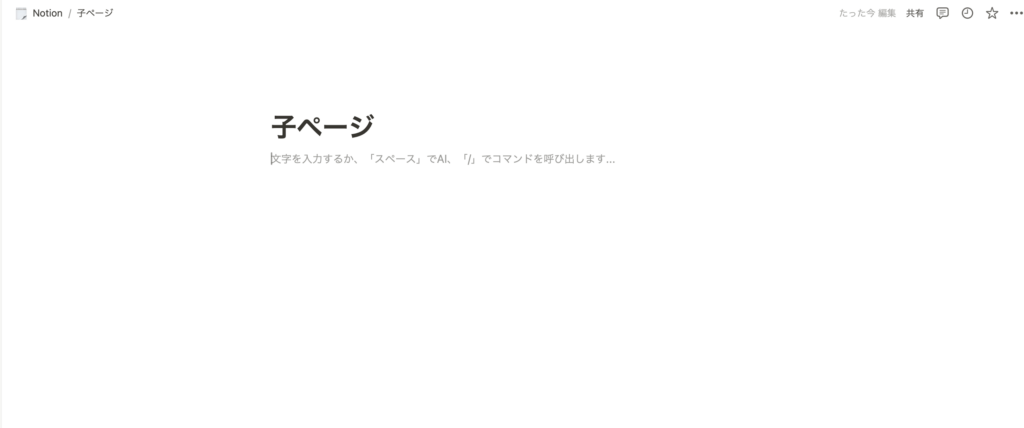
:
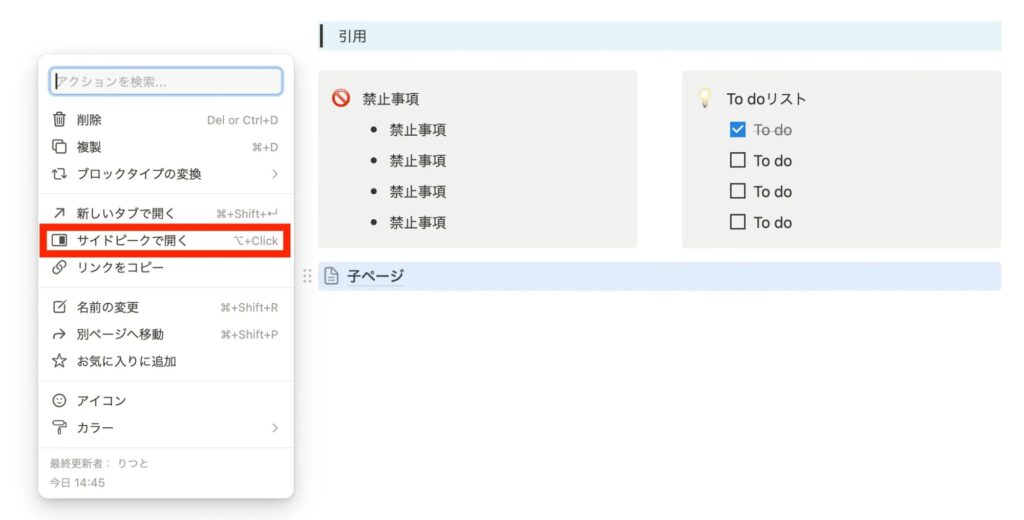
サイドピークで開くと右側に子ページが開きます。
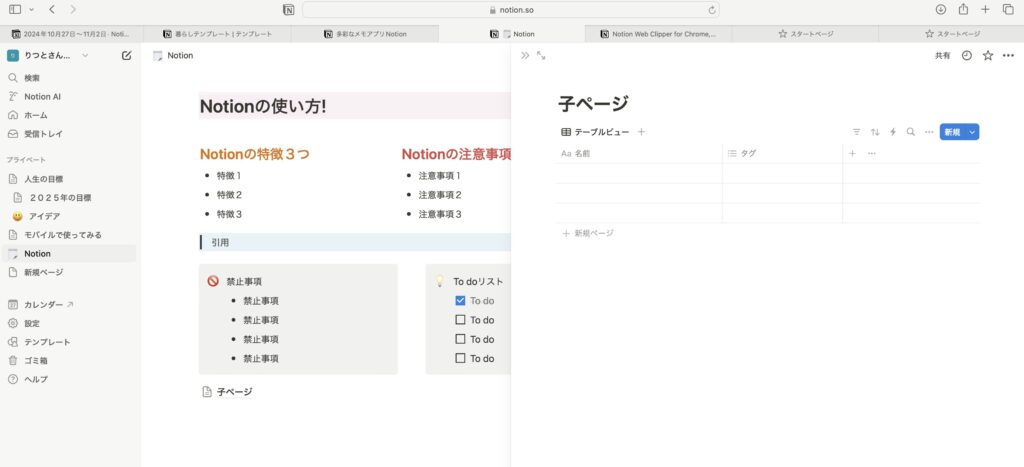
メニューから子ページを開くこともできます。
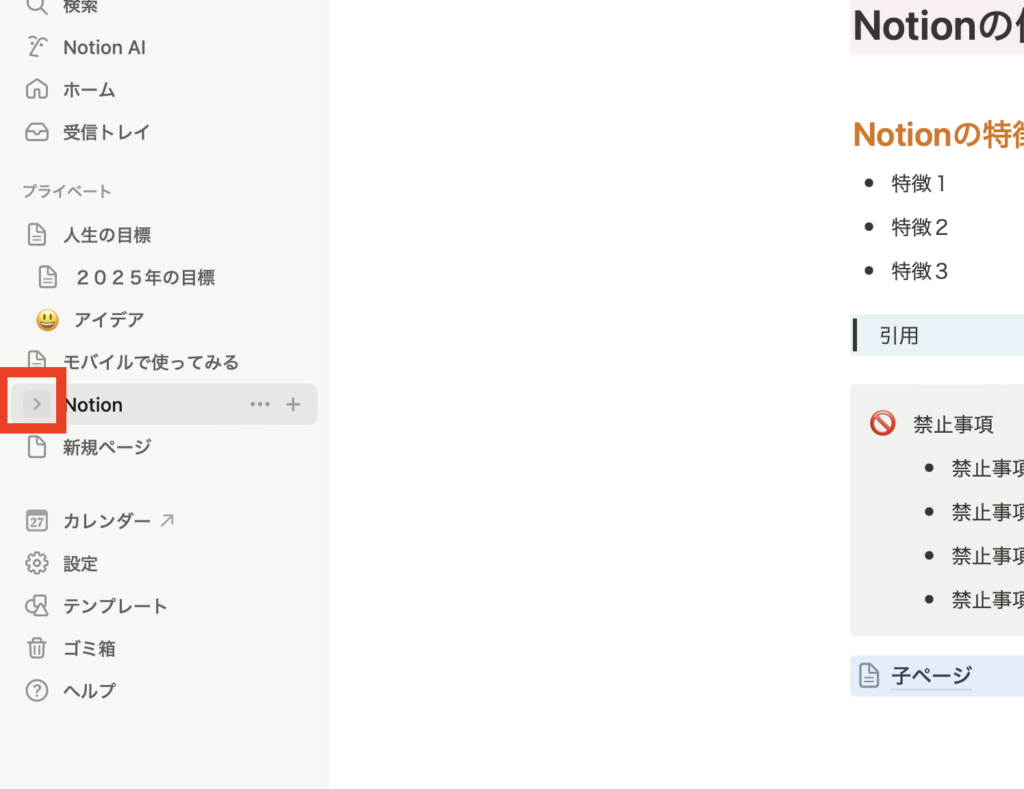
後から見直す際も子ページが探しやすいです。
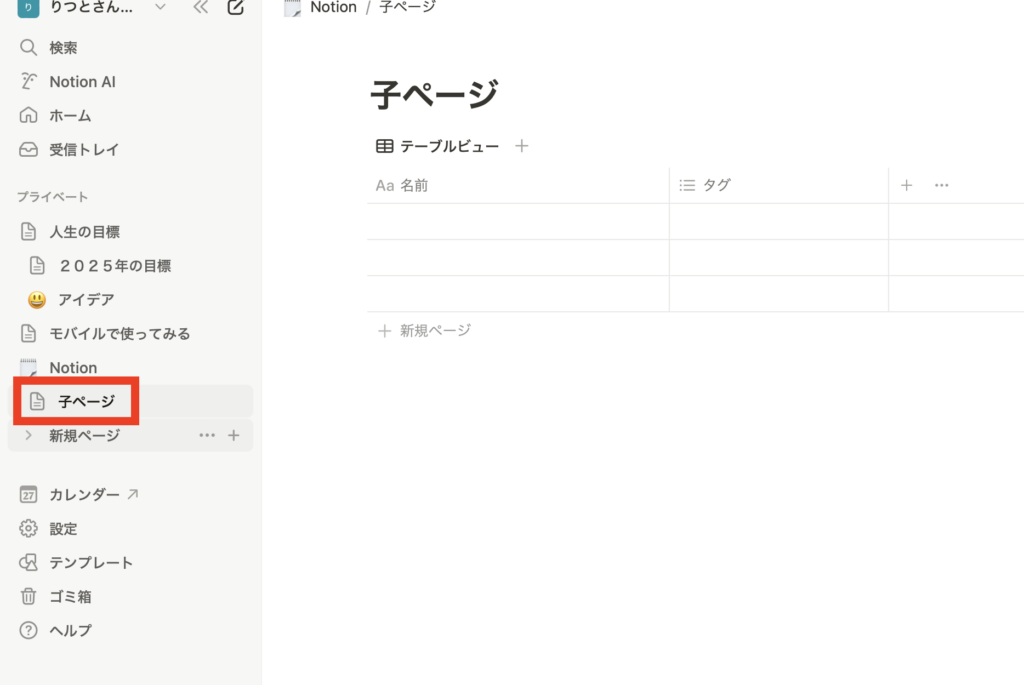
AIの使い方
キーボード入力を『かな』から『英数』に変更して「スペースキー」を押すとAIを利用できます。
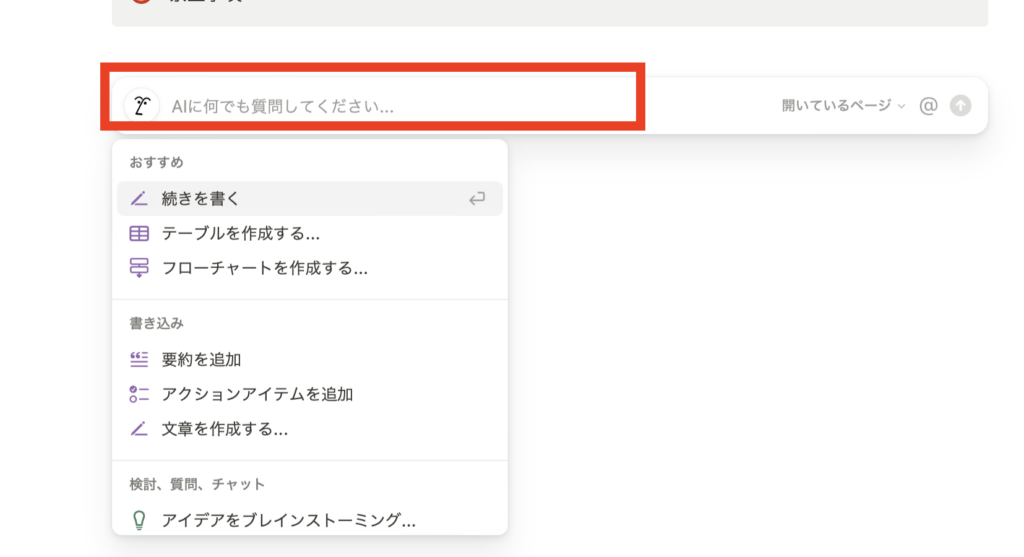
NotionAIは以下のような様々なタスクを実行できます:
これらの機能を活用することで、生産性を向上させ、より効率的に作業を進めることができます。
Webで公開して仲間・家族に共有
簡単にWebで公開して共有することができます
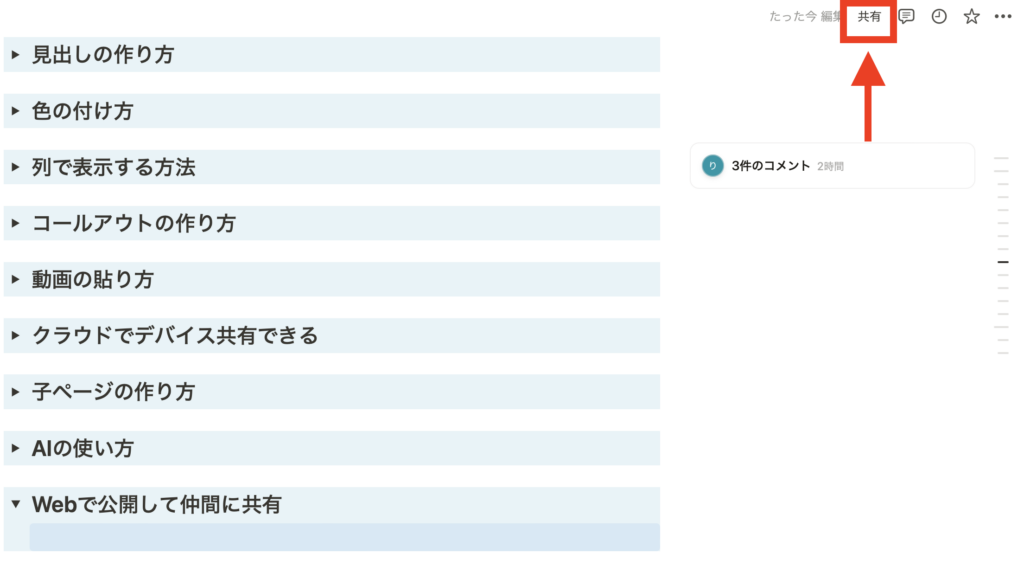
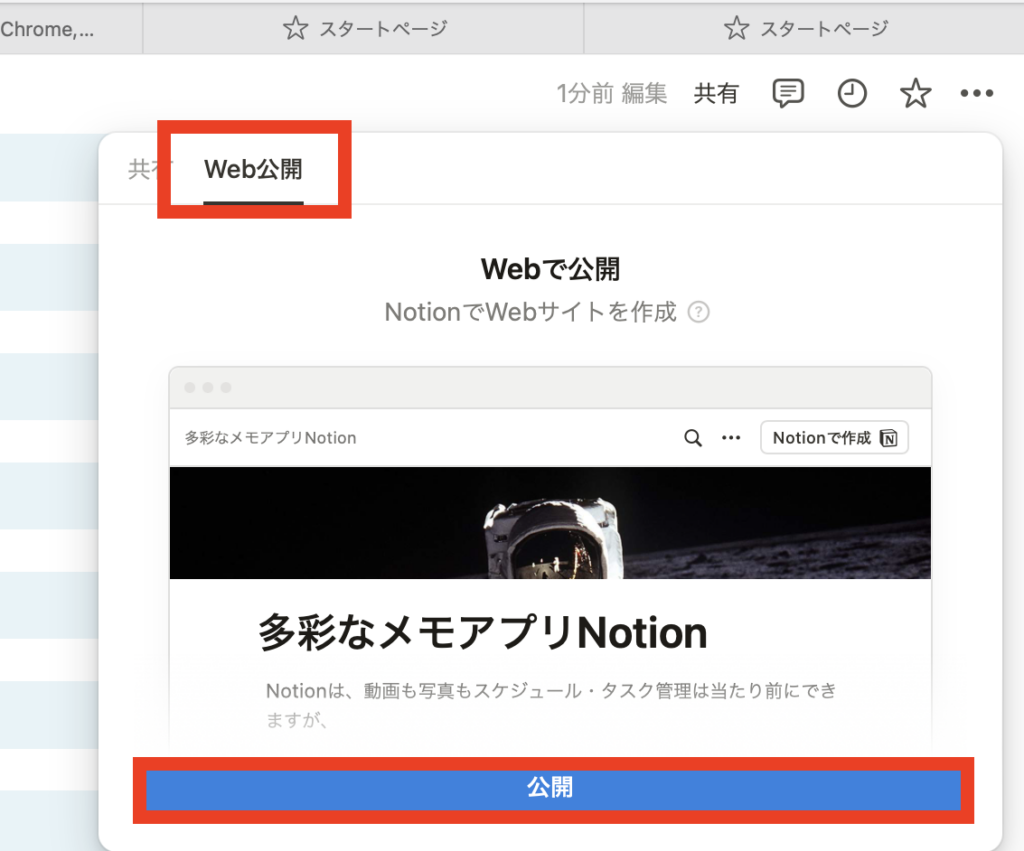
サイトを表示してみましょう。
いつもで公開停止できます。
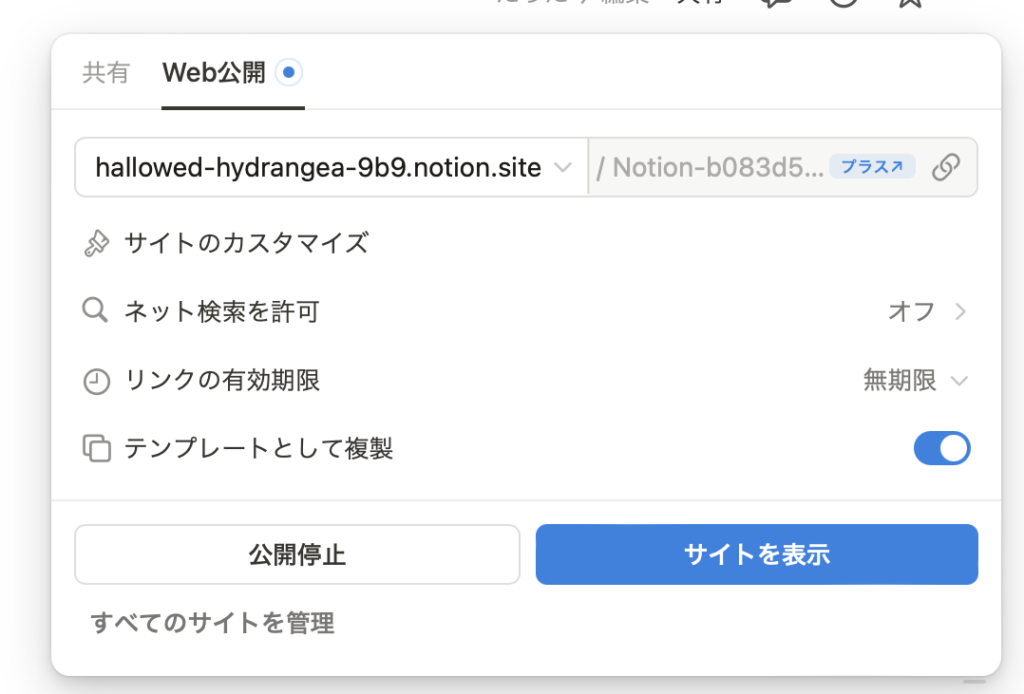
Notion Q&A
英語から日本へ設定の仕方
左のメニュー>設定(Settings)>言語と地域(Language&region)>日本語>更新(update)
おすすめショートカットキー集
- 1つ前と同じ装飾を使う Ctrl+Shift+H
- コメントの中で改行 Shift+Enter
- 1つ前に戻る Ctrl+Z
以上、Notion AIの基本的な使い方でした。
参考になれば嬉しいです。